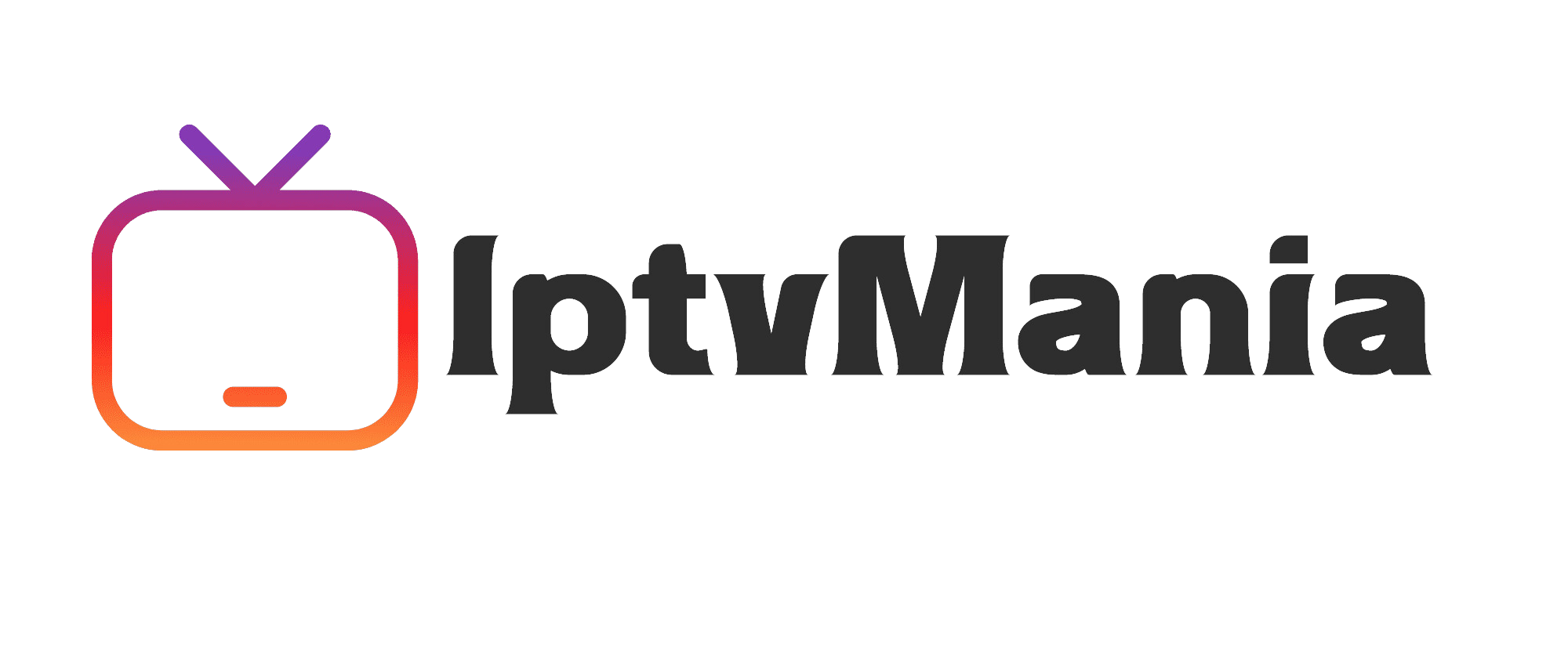How to Set Up IPTV on Windows: A Step-by-Step Guide
IPTV Guides
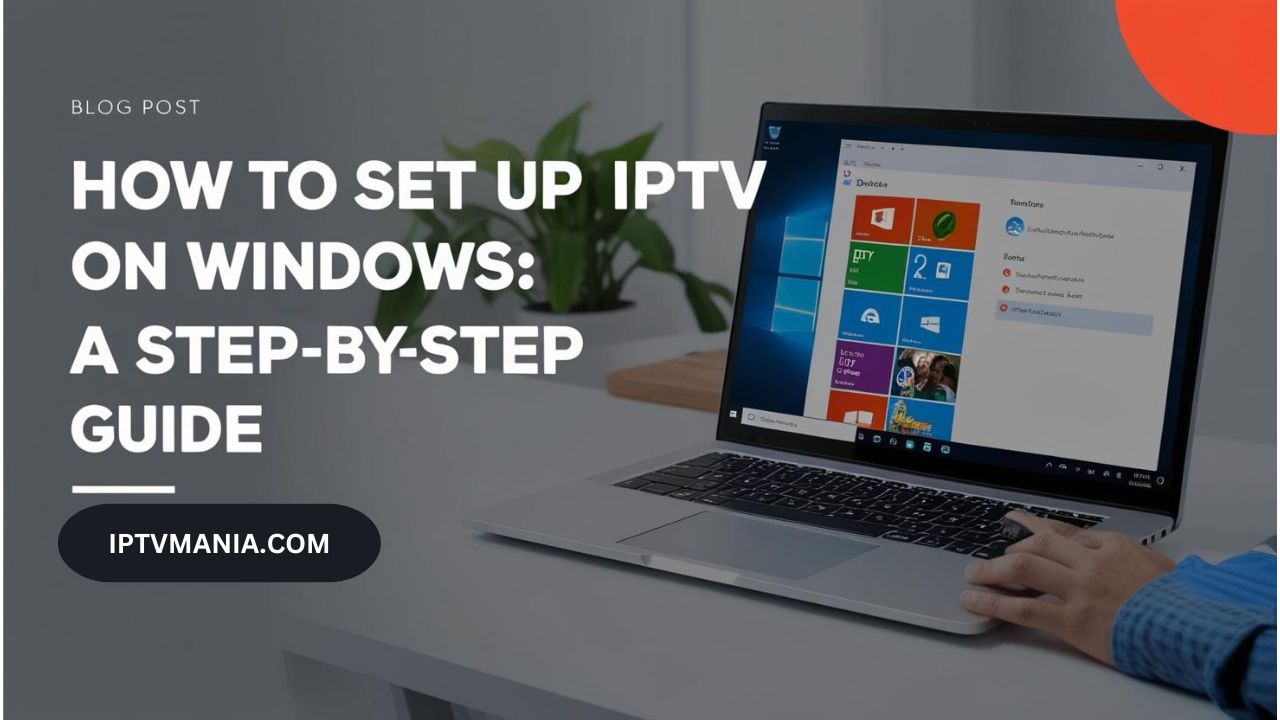
How to Set Up IPTV on Windows: A Step-by-Step Guide
If you're looking to cut the cord and enjoy a vast array of live TV channels and on-demand content on your Windows device, setting up IPTV is the way to go. Here’s a simple and straightforward guide to help you get started with IPTV on Windows.
Why Choose IPTV on Windows?
IPTV offers a cost-effective alternative to traditional cable TV, providing access to over 19,000 live channels, movies, shows, and sports. With IPTV, you can stream content directly on your Windows device, making it a convenient and flexible option.
Step 1: Download and Install IPTV Smarters Pro
To start, you need to download and install IPTV Smarters Pro, a popular IPTV player designed for streaming on Windows devices.
- Open your web browser and navigate to the official IPTV Smarters Pro download page.
- Click on the download link for the Windows version to initiate the download.
- Save the file to an easily accessible folder on your computer.
- Once the download is complete, locate the file and double-click it to start the installation process.
- Follow the on-screen instructions to complete the installation.
Step 2: Launch IPTV Smarters Pro
After installation, find the IPTV Smarters Pro icon on your desktop or in your Start Menu and launch the application.
Step 3: Activate Your IPTV Subscription
To activate your IPTV subscription within Smarters Pro, follow these steps:
- In the sidebar menu, click “+ Add Playlist.” A sign-in popup window will appear.
- Enter your IPTV portal URL into the Portal field.
- Input your unique IPTV username and password provided by your service provider.
- Click OK to verify your credentials and activate your subscription.
Step 4: Customize Your Experience
Once your subscription is activated, you can customize your IPTV experience using various settings within Smarters Pro:
- Adjust stream buffering to reduce buffering for slower connections.
- Select from over 20 colorful themes to personalize your interface.
- Enable parental controls with a PIN code for restricted access.
- Launch external players like VLC or MX Player for streaming.
- Customize subtitles with size, color, and language options.
Step 5: Start Streaming IPTV!
Now you’re ready to enjoy live TV, movies, shows, and more on your Windows device. Here’s what you can expect:
- Access to over 19,000 live channels covering news, sports, movies, and shows.
- A massive on-demand video library with new content added daily.
- Browse featured content or use the search function to find something specific to stream.
- Download content for offline viewing.
FAQs
What is IPTV Smarters Pro?
IPTV Smarters Pro is a feature-packed media player designed specifically for IPTV streaming, allowing you to stream your favorite content on your computer.
Do I need any additional software to stream IPTV on Windows?
No, you only need to install IPTV Smarters Pro to start streaming. However, some users prefer to use external players like VLC for better performance.
Can I watch IPTV on multiple devices?
Yes, you can stream IPTV on multiple devices, including Windows, Mac, Apple TV, and more. Check out our guide on IPTV on multiple devices.
Is there a +18 section available?
Yes, we do have a +18 section available for our subscribers. Please ensure you comply with local laws and regulations when accessing this content.
Get Started with IPTV Today!
Setting up IPTV on your Windows device is easier than ever. With our comprehensive guide, you can start enjoying thousands of live TV channels and on-demand content in no time. For more details on our services and to see our pricing options, visit our website.
If you have any more questions or need further assistance, feel free to check out our IPTV installation guide or contact our support team.
Happy streaming!